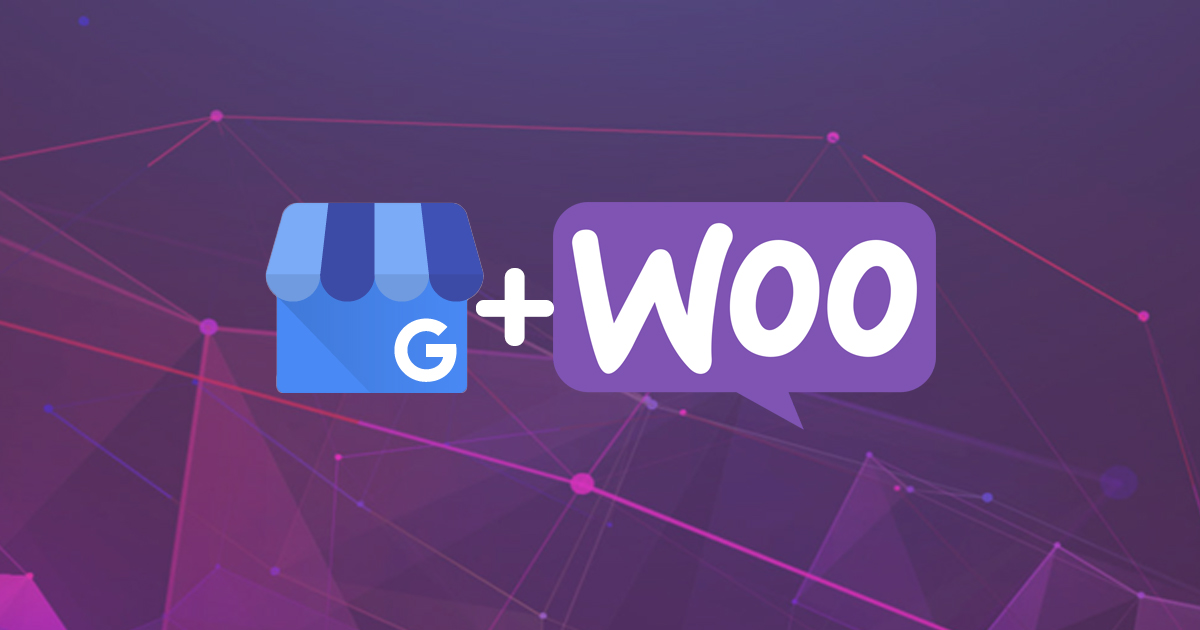A Step-by-Step Guide to Connecting Your Google Business Listing with WooCommerce
In today’s digital age, establishing a strong online presence is crucial for the success of your business. One effective way to enhance your visibility and reach a wider audience is by connecting your Google Business Listing with your WooCommerce store. This strategic integration not only improves your online visibility but also provides potential customers with accurate and up-to-date information about your business. In this guide, we’ll walk you through the step-by-step process of seamlessly connecting your Google Business Listing with WooCommerce.
Step 1: Verify and Optimize Your Google Business Listing
Before connecting your Google Business Listing with WooCommerce, it’s essential to ensure that your listing is verified and optimized for maximum visibility. Follow these steps:
1.1. Log in to your Google My Business account.
1.2. Locate your business listing and ensure that it is verified.
1.3. Update your business information, including your address, phone number, and business hours.
1.4. Add high-quality images to showcase your products and services.
Step 2: Install and Configure the Google My Business for WooCommerce Plugin
To seamlessly connect your Google Business Listing with your WooCommerce store, you’ll need to install the “Google My Business for WooCommerce” plugin. Follow these steps:
2.1. In your WordPress dashboard, navigate to “Plugins” and click on “Add New.”
2.2. Search for “Google My Business for WooCommerce” and install the plugin.
2.3. Activate the plugin once it’s installed.
Step 3: Connect WooCommerce with Your Google Business Listing
Now that you have the plugin installed, it’s time to establish the connection between WooCommerce and your Google Business Listing.
3.1. In your WordPress dashboard, go to “WooCommerce” and click on “Settings.”
3.2. Select the “Integration” tab and find “Google My Business.”
3.3. Click on “Connect to Google” and follow the prompts to sign in to your Google account.
3.4. Grant the necessary permissions to allow the plugin to access your Google Business Listing.
Step 4: Sync Business Information and Product Data
Once the connection is established, it’s crucial to ensure that your business information and product data are synchronized between WooCommerce and your Google Business Listing.
4.1. Configure the plugin settings to sync business information, including address, phone number, and business hours.
4.2. Ensure that your product information, including descriptions and images, is accurately reflected on your Google Business Listing.
Fantastic! You’ve successfully linked up your Google Business Listing with WooCommerce, marking a big win for your online presence. By delivering precise and current details to potential customers, you’re not just improving visibility – you’re setting the stage for a parade of new customers.
But hey, the celebration isn’t over. Keep the momentum going by regularly updating your Google Business Listing. Think of it as giving your online presence a fresh coat of paint! And, of course, stay vigilant like a savvy detective, keeping tabs on how your digital dream team is rocking the online world. Success in the digital jungle? You’ve got it covered!
Take a moment to appreciate this digital triumph, revel in your accomplishment, and gear up for a surge in your online impact!